Iniciar Windows 11 es una manera útil de resolver problemas con nuestro sistema operativo o programas instalados ¿Por qué es útil? Es de gran utilidad por si no podemos iniciar el sistema de manera tradicional o necesitamos iniciarlo porque un componente clave necesite revisión. ¿Pero qué hace el modo seguro? El modo seguro lo que hace es iniciar el sistema operativo con lo mínimo posible, en el caso de que exista algo que esté imposibilitando el inicio, este no interferirá o si tiene algún componente que sea vital, no se cargará y podrá repararse.
Una de las consignas nuevas de los sistemas operativos de Windows 11 es que suelen llevar cada vez más protecciones para evitar que se corrompa, de igual forma hay ocasiones en la que puede suceder que necesitamos acceder al modo seguro para solucionar.
También sirve para quitar algún software malintencionado o para actualizar drivers de tus componentes.
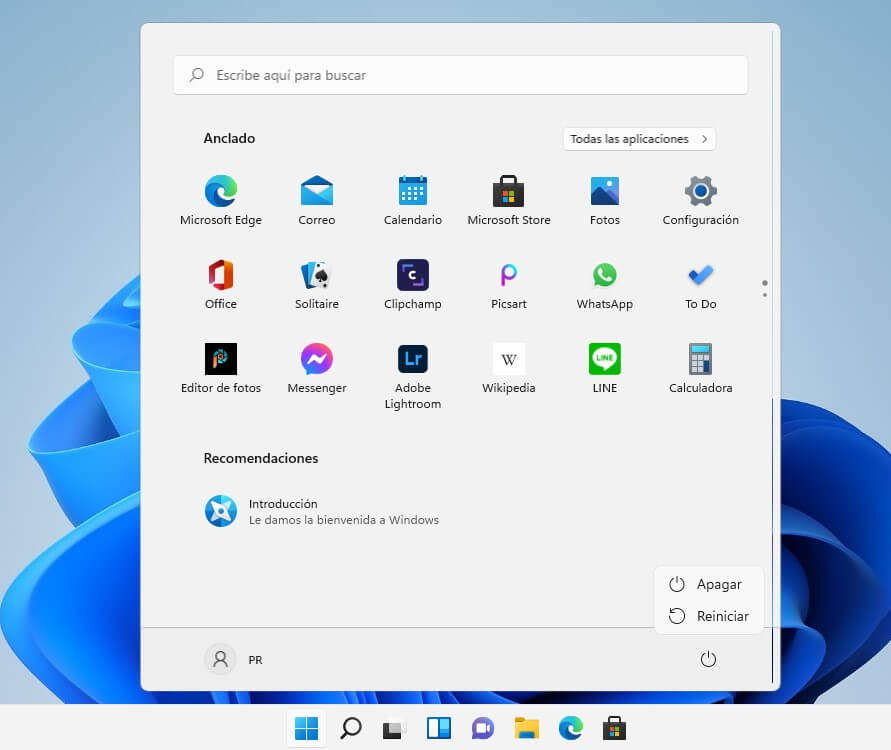
Como acceder al modo seguro de Windows 11 paso a paso
Al reiniciar el ordenador en modo “Inicio avanzado” en Windows 11, tendremos básicamente dos maneras de acceder al modo seguro: una simple y otra avanzada.
Método Simple
Esta es la forma más simple de iniciar Windows 11 en modo seguro:
- Abrimos el menú de inicio
- Después, hacemos clic en el icono de encendido que aparece en la esquina inferior derecha.
- A continuación, mantenemos presionada la tecla shift en nuestro teclado y hacemos clic en reiniciar.
Método avanzado
Otro método alternativo para abrir el modo seguro cuando trabajamos con Windows 11 es a través del menú de configuración. Es un camino menos directo que el método simple, pero igual de efectivo.
La ventaja de este es método, es que nos da una guía para identificar y solucionar los problemas de funcionamiento del sistema operativo.
- En primer lugar, accedemos al menú Configuración, presionando la tecla Windows + i.
- A continuación, hacemos clic en sistema en la barra lateral. Después seleccionamos recuperación.
- En opciones de recuperación, buscamos la opción Inicio Avanzado y hacemos clic en el botón reiniciar ahora (antes de continuar, en la pantalla aparece un cuadro de dialogo de Windows que nos alertará sobre la conveniencia de guardar los cambios antes).
- Después del reinicio, Windows nos mostrará una pantalla color azul con el título elija una opción. Aparecen varias opciones, elegimos la de solucionar problemas.
- En el siguiente menú pulsamos sobre configuración de inicio y seguidamente reiniciar.
- A partir de aquí entramos en la parte de resolución de problemas. Tras el reinicio accederemos a un nuevo menú llamado configuración de inicio que consta de nueve opciones numeradas: Si queremos iniciar el modo seguro normal pulsamos la tecla 4, para acceder al modo seguro con acceso a red pulsamos la tecla 5 y si queremos acceder con el símbolo del sistema, pulsamos la tecla 6.
- Finalmente, una vez que finalizamos nuestra elección, Windows iniciará en modo seguro.
¿Por qué estos dos métodos? Las mismas se ajustan a las necesidades, ya sea que busquemos una solución pragmática nos inclinamos por el método simple, o si queremos un análisis pormenorizado, el método avanzado es la opción imprescindible.

