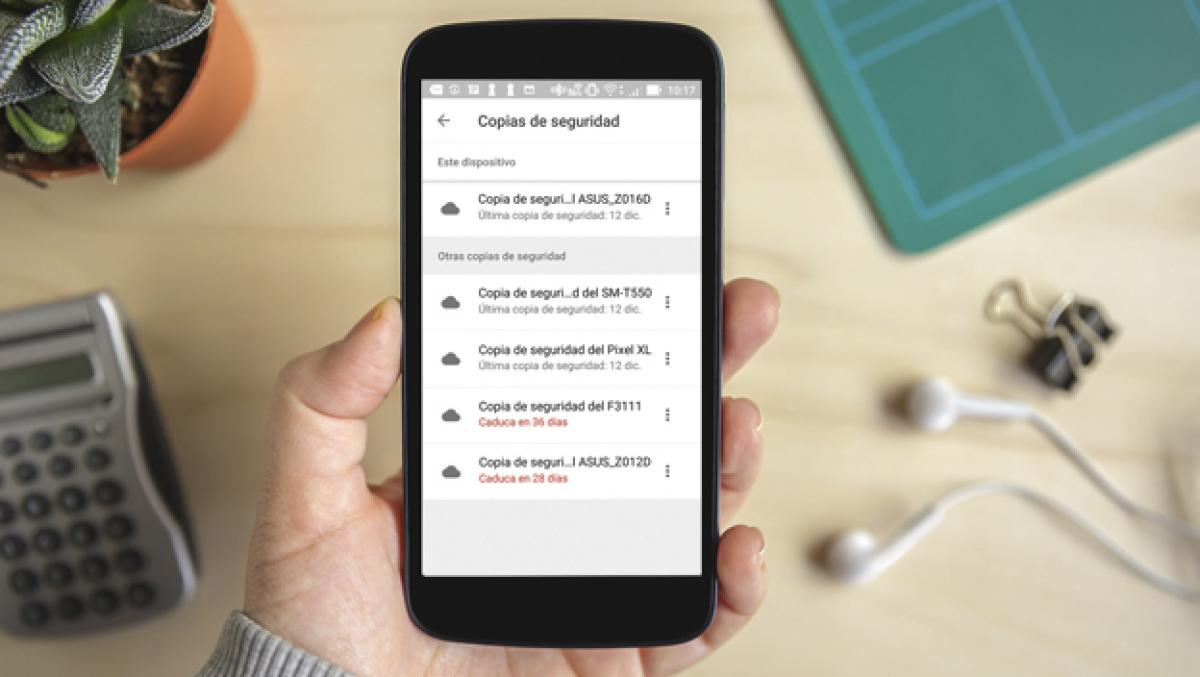Ya sea para tener como un backup (por si se te pierde, o vas a cambiar de teléfono), o como una forma de compartir archivos, mantener la copia de seguridad de nuestro smartphone es fundamental, ya que en nuestro día a día manejamos muchísima información que podría sernos de utilidad en el futuro. Acá te contamos cómo podés hacer una copia de todos los archivos que tenés almacenados en tu dispositivo.
DISPOSITIVOS ANDROID
Google Drive es la forma más rápida de tener una copia en la nube
Si quieres hacer una copia de seguridad rápida, lo más sencillo es usar Google Drive (que ya viene preinstalada en casi todas las versiones de Android). Esto permite guardar en la nube los datos de aplicaciones, historial de llamadas, contactos, ajustes del dispositivo, fotos y vídeos (usando Google Fotos) y mensajes SMS (no incluye MMS). Para ello:
Ve a Ajustes > Google > Hacer copia de seguridad.
- Pulsa en “Crear una copia de seguridad ahora”.
- Cuando termine, todos tus datos estarán en Google Drive.
- A la hora de recuperar todos tus archivos, en tu nuevo teléfono o en el móvil reseteado, introduce tu cuenta de Google en el proceso de configuración inicial.
- Te dirá que ha encontrado una copia de seguridad. Esa copia es la que acabas de hacer.
- Restáurala y listo, todo estará en su sitio.

Si no te interesa guardar tu historial de llamadas, contactos ni ajustes del dispositivo, puede usar la otra aplicación de Google que normalmente está preinstalada en el teléfono, Google Fotos. Es solo cuestión de abrir la aplicación y habilitar tu cuenta de Gmail en la misma.
Por defecto, Google Fotos están configurado para que guarde las fotos y videos tomados con la cámara. Si quieres que suba también las fotos y vídeos de WhatsApp tendrás que hacer lo siguiente:
- Abre Google Fotos.
- Despliega el menú lateral deslizando hacia la derecha o pulsando sobre las tres rayitas de la zona superior izquierda.
- Selecciona “Carpetas del dispositivo”.
- Marca las carpetas de WhatsApp que quieras conservar.

Método offline (fuera de línea)
¿No querés subir tus fotos a la nube? Sin problema, siempre puedes usar la PC, hacer una copia física y pasarla de nuevo cuando hayas reseteado o cambiado de teléfono.
- Conecta el teléfono al ordenador usando el cable USB.
- En el teléfono, baja la barra de notificaciones, pulsa la notificación “Cargando este dispositivo por USB.
- Selecciona “Transferir archivos”.
- En tu PC, accede a la memoria de tu móvil y sigue las siguientes rutas:
- Almacenamiento interno compartido > DCIM > Camera para las fotos y videos hechos con la cámara.
- Almacenamiento interno compartido > Pictures > Screenshot para las capturas de pantalla.
- Almacenamiento interno compartido > WhatsApp > WhatsApp Images / WhatsApp Video para los archivos enviados y recibidos por WhatsApp.
- Copia y pega todos los archivos que quieras conservar en una carpeta de tu disco duro y espera a que se complete el proceso.

iPHONE, iPAD O iPOD TOUCH
iCloud, almacenamiento en la nube
- Conecta el dispositivo a una red Wi-Fi.
- Ve a Ajustes > [tu nombre] y pulsa iCloud.

Pulsa Copia de seguridad de iCloud.

Pulsa Realizar copia de seguridad ahora. Permanece conectado a la red Wi-Fi hasta que termine el proceso.
Puedes comprobar el progreso y confirmar que se haya completado la copia de seguridad. Ve a Ajustes > [tu nombre] > iCloud > Copia de seguridad de iCloud. En Realizar copia de seguridad ahora, verás la fecha y hora de la última copia de seguridad.
Realizar copias de seguridad automáticamente con Copia de seguridad de iCloud
Para permitir que iCloud realice una copia de seguridad automáticamente todos los días, debes hacer lo siguiente:
- Asegúrate de que Copia de seguridad de iCloud esté activada en Ajustes > [tu nombre] > iCloud > Copia de seguridad de iCloud.
- Conecta el dispositivo a una fuente de alimentación.
- Conecta el dispositivo a una red Wi-Fi.
- Asegúrate de que la pantalla del dispositivo esté bloqueada.
- Comprueba si tienes suficiente espacio disponible en iCloud para la copia de seguridad. Al iniciar sesión en iCloud, obtienes 5 GB de almacenamiento en iCloud gratis. Si necesitas más almacenamiento en iCloud, puedes comprar más desde tu iPhone, iPad, iPod touch o Mac.
Cómo hacer una copia de seguridad con iTunes para tenerla en tu Mac
- Actualiza a la versión más reciente de iTunes.
- Abre iTunes y conecta el dispositivo a la computadora.
- Si aparece el mensaje “¿Confiar en este ordenador?” o el dispositivo te pide el código, sigue los pasos en pantalla. Si no recuerdas el código, obtén ayuda.
- Selecciona tu iPhone, iPad o iPod cuando aparezca en iTunes. Si el dispositivo no aparece en iTunes, esto es lo que puedes hacer.
- Si deseas guardar los datos de Salud y actividad de tu dispositivo iOS o Apple Watch, debes cifrar la copia de seguridad; para ello, selecciona la casilla Cifrar copia de seguridad [del dispositivo] y establece una contraseña que puedas recordar. Si no tienes que guardar tus datos de Salud y actividad, puedes realizar una copia de seguridad sin cifrar. Simplemente haz clic en Realizar copia de seguridad ahora.
Toma nota de la contraseña y guárdala en un lugar seguro, porque sin ella es imposible recuperar las copias de seguridad de iTunes.

Cuando finalice el proceso, podrás ver si se ha completado correctamente en la pantalla Resumen de iTunes. Busca en Copia más reciente la fecha y hora.