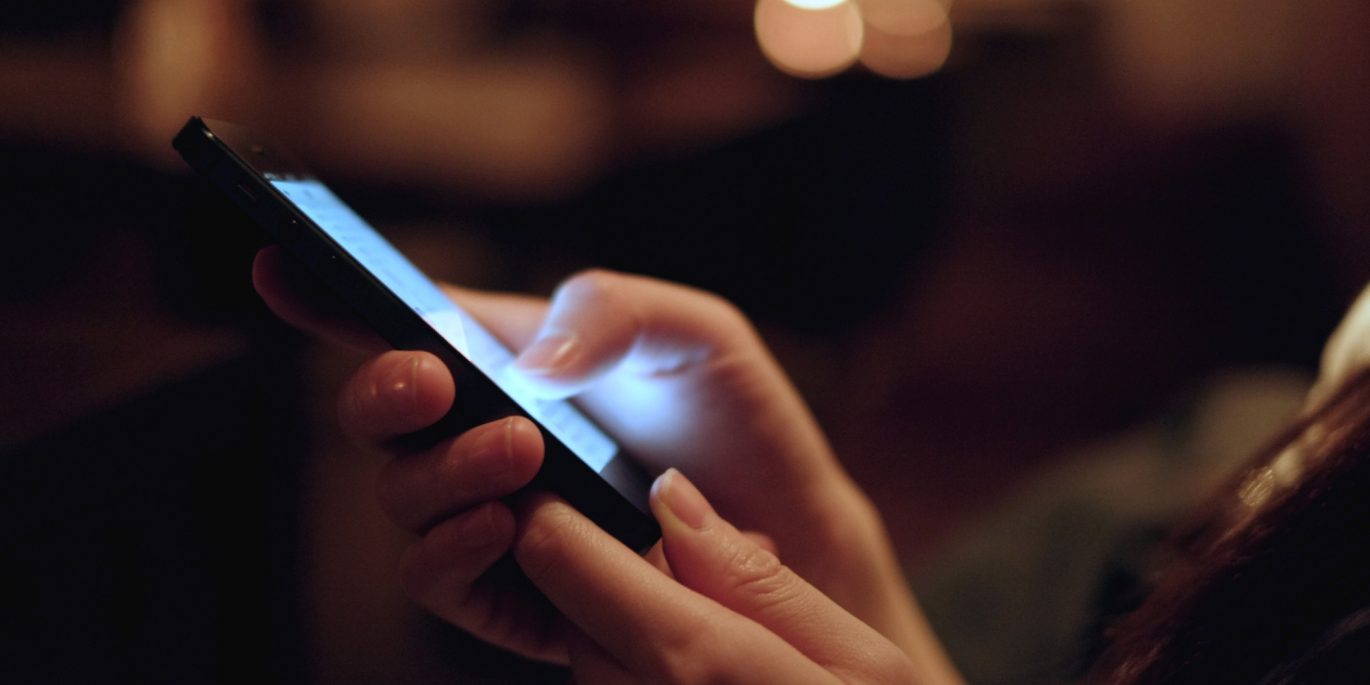¿Alguna vez te pasó que estabas por dormir, y repentinamente te llega una notificación, y al activar el teléfono la pantalla brilla tanto que hace que los ojos te molesten?, ¿o que estás en la calle en plena luz del día y no podés ver nada en la pantalla de tu smartphone porque la luz del sol le opaca totalmente?
Además de esos problemas cotidianos recordemos que muchas veces no regulamos el brillo de las pantallas de nuestros dispositivos, lo que hace que consuma mayor batería en menos tiempo, lo que, obviamente, hace que tengas que depender del cargador con mayor frecuencia.
Ante esos escenarios acá te dejamos unos cuantos tips de cómo controlar eficientemente la iluminación de tu teléfono, para la hora que lo necesites.
ANDROID
Ajustar el brillo dentro del sistema Android es muy sencillo y rápido desde el acceso directo que encontramos al deslizar hacia abajo la barra de estado. En algunos dispositivos tendremos la posibilidad de activar o desactivar la opción de “Brillo automático”.
Para acceder a todas las opciones que nos da la pantalla además de ajustar el brillo nos debemos dirigir a Ajustes > Pantalla > Brillo. Aquí encontramos una barra donde podemos ajustar manualmente el brillo de la pantalla. También podemos encontrar una opción de “Brillo automático”, la cual ajustará el brillo de la pantalla dependiendo de la luz ambiente que detecte en cada momento. Dependiendo del teléfono puede que tengamos más opciones como la temperatura de color de la pantalla.
iPHONE – iPAD
Puedes ajustar el brillo rápidamente desde el Centro de control:
- En un iPhone X o modelos posteriores, o en un iPad con iOS 12, desliza el dedo hacia abajo desde la esquina superior derecha de la pantalla. En un iPhone 8 o modelos anteriores, o en un iPod touch, desliza el dedo hacia arriba desde el borde inferior de la pantalla.
- Arrastra la barra de brillo hacia arriba o hacia abajo para ajustarlo.
Ajustar el brillo desde Ajustes
- Ve a Ajustes > Pantalla y brillo.
- Arrastra el regulador hacia la derecha o hacia la izquierda para ajustar el brillo.
Desde esta pantalla puedes activar True Tone, que utiliza sensores multicanal avanzados para ajustar el color y la intensidad de la pantalla, y se adapta a la luz ambiental, de modo que las imágenes tengan una apariencia más natural.
También puedes activar Night Shift, que ajusta automáticamente los colores de la pantalla al extremo más cálido del espectro para que la vista no se resienta.
Algunos ajustes de accesibilidad de pantalla, incluidos Invertir colores, Escala de grises y Aumentar contraste, podrían desactivar True Tone.
Los niveles de brillo
Los dispositivos iOS utilizan un sensor de luz ambiental para ajustar los niveles de brillo en función de las condiciones lumínicas de tu entorno. El sensor reduce el brillo en entornos oscuros y lo aumenta en ubicaciones luminosas. La función de brillo automático está activada por defecto.
Cuando el brillo automático esté activado, notarás que el regulador de brillo del dispositivo se desplaza automáticamente, en función de los cambios de luz.
En iOS 11 y modelos posteriores, puedes activar o desactivar el brillo automático desde Ajustes > General > Accesibilidad > Ajustes de visualización.
Los iPod touch no son compatibles con la función de brillo automático.