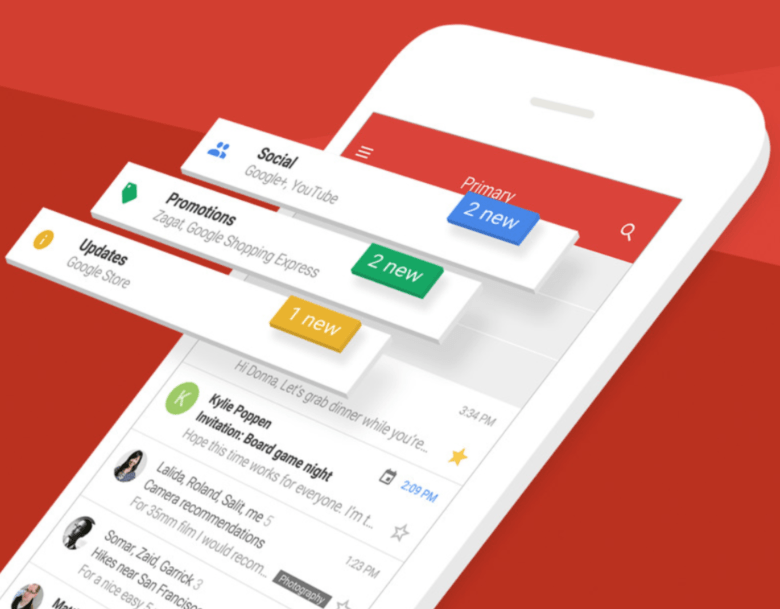Si es la primera vez que usás un dispositivo Android, seguramente te darás cuenta de que lo primero que te pide el dispositivo es conectar tu cuenta de Gmail a tu aparato, para proceder a la integración total de del móvil a tu cuenta de Google. Para conectar tu cuenta de Google es necesario conectar tu cuenta de Gmail, y acá te vamos a mostrar los pasos para configurar esta herramienta indispensable para arrancar con tu Android, y así poder usar YouTube, Google Play y Google Drive.
Además, si ya conoces algo de Gmail, en este tutorial te vamos a indicar cuáles son las opciones de configuraciones de tu correo, para que sea más personalizado y acorde a tus gustos y necesidades.
Crear tu cuenta de Gmail
Si sos muy nuevo en esto, y ni siquiera todavía tenés una cuenta de Gmail, lo primero que tenés que hacer es completar la ficha de registro y seguir unas breves instrucciones.
- Ingresa tus datos personales (nombre y apellido) y elige tu nombre de usuario; es decir, tu dirección electrónica Gmail (que tendrá la forma usuario@gmail.com).
- A continuación, escribe una contraseña y confírmala en el recuadro inferior, ingresa tu fecha de nacimiento y selecciona tu género.
- Para garantizar la seguridad de tu cuenta, puedes asociar tu número de teléfono móvil y una dirección de correo que utilices actualmente, aunque esta información es de carácter opcional.
- Por último, selecciona tu país o lugar de residencia. Una vez completado el formulario, haz clic en el botón Siguiente paso. Para terminar, acepta las Condiciones del servicio de Google.
- Tu cuenta Gmail ha sido creada.
Configuración de Gmail
● Ir a la página de ajustes
● Abre la aplicación Gmail en tu teléfono o tablet Android.
● Toca el menú Menú que hay arriba a la izquierda.
● Toca Ajustes generales o la cuenta que quieras cambiar.
AJUSTES GENERALES
Los ajustes que cambies aquí afectan a todas las cuentas de Google que hayas añadido a tu aplicación Gmail:
- Acción de notificación predeterminada: puedes hacer que Eliminar o Archivar sea la acción predeterminada que aparece en la parte inferior de una notificación de Gmail expandida de la barra de notificaciones de tu dispositivo.
- Vista de conversación: cuando este ajuste está activado, todos los mensajes de una conversación se agrupan.
- Acciones al deslizar el dedo: cuando este ajuste está activado, puedes deslizar un mensaje de tu lista de mensajes hacia la derecha o hacia la izquierda para eliminarlo. En los ajustes generales, puedes cambiar la acción que se realiza al deslizar el dedo hacia la derecha o hacia la izquierda para: archivar, eliminar, marcar como leído o no leído, mover a una etiqueta o posponer mensajes. De manera predeterminada, puedes deslizar mensajes hacia la derecha o hacia la izquierda para eliminarlos según el ajuste que hayas elegido como acción predeterminada.
- Imagen del remitente: cuando este ajuste está activado, puedes elegir un mensaje seleccionando la foto del remitente. Si está desactivado, tienes que mantener pulsado un mensaje para seleccionarlo.
Acción predeterminada de respuesta: puedes elegir entre responder a todos los participantes en la conversación o tan solo al último remitente. - Ajustar mensajes automáticamente: cuando este ajuste está activado, los mensajes cambian de tamaño para facilitar su lectura.
Avance automático: con esta opción, tú eliges lo que pasa cuando terminas con un correo. Puedes ir al mensaje anterior, al siguiente o a la lista de conversaciones. - Abrir enlaces web en Gmail: cuando este ajuste está activado, los enlaces se abren en la aplicación Gmail para que navegues más rápido.
- Confirmación de acciones: te permite solicitar una confirmación antes de realizar ciertas acciones, como eliminar, archivar o enviar mensajes.
OPCIONES DE LA CUENTA DE GMAIL
Si tienes varias cuentas, los cambios que hagas en estos ajustes sólo afectarán a la que hayas seleccionado.
- Tipo de bandeja de entrada: elige entre Bandeja de entrada predeterminada y Prioritarios.
- Categorías de la bandeja de entrada: elige tus categorías.
- Notificaciones: elige tus ajustes de notificaciones.
- Vibración y sonido de Recibidos: define los ajustes de sonido y vibración.
- Firma: crea una firma de Gmail.
- Respuesta automática: crea un mensaje para indicar que estás fuera de la oficina.
- Respuesta inteligente: si este ajuste está activado, podrían mostrarse sugerencias de respuestas en la parte inferior de los correos.
- Sincronizar Gmail: si está activado este ajuste, recibes las notificaciones y los correos nuevos de forma automática. Si está desactivado, tienes que deslizar la pantalla hacia abajo para actualizarlos.
- Días de correo sincronizados: elige cuántos días de correo se sincronizan con tu dispositivo y se guardan automáticamente. Los mensajes no sincronizados no están disponibles sin conexión.
- Administrar etiquetas: elige los ajustes de notificación y sincronización de cada etiqueta.
- Descargar archivos adjuntos: si está seleccionada esta opción, los archivos adjuntos se descargan automáticamente mientras tengas conexión Wi-Fi. Si está desactivada, puedes descargarte archivos adjuntos de forma manual.
- Imágenes: cuando esta opción está activada, se muestran las imágenes incluidas en tus mensajes.
CONFIGURACIÓN DE POP E IMAP PARA LAS DIRECCIONES QUE NO SON DE GMAIL
Si reenvías a Gmail el correo de una dirección ajena a Gmail mediante POP o IMAP, puedes cambiar estos ajustes.
- Nombre de la cuenta: elige un nombre para tu cuenta que no es de Gmail.
- Tu nombre: aquí puedes cambiar el nombre que aparece en el remite de tus correos.
- Frecuencia de sincronización: elige cada cuánto tiempo quieres que la aplicación compruebe si hay correo nuevo. Si eliges Nunca, tendrás que deslizar la pantalla hacia abajo para ver los mensajes nuevos.
- Ajustes del servidor: puedes especificar cómo se conecta la aplicación Gmail a los servidores de tu proveedor (el nombre del servidor, los puertos y el tipo de seguridad, por ejemplo). También puedes decidir si los mensajes se eliminan de tu cuenta cuando los eliminas en la aplicación Gmail. Si tu contraseña de tu otro proveedor cambia, puedes modificarla en la aplicación de Gmail..